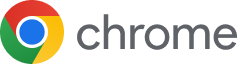本文目录导读:
如何在Windows Server 2019中安装和配置Google Maps IIS插件——一步到位的指南!
随着互联网的发展,使用在线地图服务已经成为日常生活中不可或缺的一部分,在一些企业或小型组织中,由于各种原因可能需要自行部署自己的地图服务系统,幸运的是,Google Maps IIS插件可以满足这一需求。
Google Maps IIS插件提供了一个简单易用的界面,允许用户通过IIS来托管Google Maps服务,这不仅可以节省成本,还可以确保数据的安全性和隐私性,本文将详细介绍如何在Windows Server 2019中安装和配置Google Maps IIS插件,让你轻松拥有自己专属的在线地图服务。
准备工作
硬件与软件要求
- 操作系统: Windows Server 2019
- Web服务器: IIS (Internet Information Services)
- 数据库: MySQL或其他支持的数据库(可选)
安装IIS
- 打开“控制面板” -> “程序” -> “管理工具”。
- 单击“添加或删除Windows功能”,勾选“IIS”并点击“下一步”。
- 按照提示完成IIS的安装过程。
安装Google Maps IIS插件
下载Google Maps IIS插件
- 访问Google Maps IIS插件官方网站或使用搜索引擎查找最新版本的插件。
- 下载压缩包文件,并解压到你的服务器根目录下。
配置Google Maps IIS插件
- 进入解压后的文件夹,找到名为
gmaps_iis_setup.exe的文件。 - 右键点击该文件,选择“以管理员身份运行”。
安全设置
- 在安装过程中,可能会询问是否信任此网站,请确认信任。
- 安装完成后,打开IIS管理器。
- 创建一个新的网站:
点击左侧的“站点”菜单,然后选择“创建新网站”。
- 勾选“启用URL重写”,这样Google Maps IIS插件就可以通过相对路径进行访问了。
配置MySQL数据库(可选)
安装MySQL
- 打开“控制面板” -> “程序” -> “管理工具”。
- 单击“添加或删除Windows功能”,勾选“MySQL Server”并点击“下一步”。
- 按照提示完成MySQL的安装过程。
创建数据库和用户
- 使用MySQL命令行工具连接到服务器。
- 输入以下命令创建数据库:
CREATE DATABASE google_maps;
- 创建登录账户:
CREATE USER 'google_map_user'@'localhost' IDENTIFIED BY 'password'; GRANT ALL PRIVILEGES ON google_maps.* TO 'google_map_user'@'localhost'; FLUSH PRIVILEGES;
测试Google Maps IIS插件
- 登录到你的网站,输入网址(http://yourserver.com/YourSiteName)。
- 如果一切正常,你应该能看到Google Maps的地图显示出来了。
通过以上步骤,你已经成功地在Windows Server 2019上安装并配置了Google Maps IIS插件,现在你可以通过IIS来托管Google Maps服务,从而实现自己专属的在线地图服务,希望这篇教程对你有所帮助!