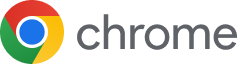谷歌Adb工具下载攻略
在科技的浪潮中,Android设备的管理和开发已成为一项不可或缺的技术,随着Google对开发者友好政策的不断加强,许多开发者开始转向使用ADB(Android Debug Bridge)工具进行更高效的设备管理与应用调试,本文将详细介绍如何下载和安装谷歌官方提供的ADB工具,并为读者提供一些建议。
第一步:准备你的设备
确保你有一部运行最新版本Android系统的手机或平板电脑,如果你正在使用非官方渠道获取ADB工具,可能需要确认其来源是否安全可靠,官方渠道推荐使用Google Play Store来获取ADB工具,因为它们经过了严格的审核,可以确保安全性和可靠性。
第二步:从官方渠道下载ADB工具
- 访问Google Play Store:打开你的浏览器或直接在手机上搜索“Google Play Store”。
- 搜索ADB工具:在搜索框中输入“ADB”,找到并点击相关结果进入页面。
- 选择最新版本:查看所有可用版本后,选择最新的稳定版或测试版ADB工具下载选项,通常情况下,官方会发布多个版本以适应不同需求。
第三步:下载并安装ADB工具
- 点击下载按钮:在搜索结果页面,你会看到一个绿色的“下载”按钮,点击它,等待文件下载完成。
- 保存到指定位置:下载完成后,你需要将其移动到你的Android设备上的特定路径,具体步骤如下:
- 打开USB线连接你的设备和电脑。
- 在电脑端,右键点击USB线图标,在弹出菜单中选择“设备管理器”。
- 在设备管理器窗口中,找到“通用串行总线控制器”(如HID Devices)。
- 右键点击它,然后选择“卸载硬件驱动程序...”。
- 将ADB工具文件复制到刚才卸载的驱动程序目录下。
- 重新启动电脑,然后再次右键点击USB线,选择“设备管理器”,这次你应该能看到新的ADB驱动已经被安装。
第四步:配置ADB权限
为了使ADB能够正常工作,你需要给你的Android设备授权一些权限,这可以通过在手机设置中手动操作实现,或者利用adb shell命令进行自动配置。
-
通过手机设置手动配置:
- 启动“设置”>“系统”>“关于手机”。
- 点击“系统更新”>“启用未知源”。
- 返回主界面,长按电源键,选择“开发人员选项”。
- 启用“USB调试”。
-
使用adb shell命令配置:
- 打开终端模拟器或其他支持ADB的命令行工具。
- 输入以下命令:
adb devices - 如果设备未显示在列表中,尝试执行
adb install <adb_installer_package>(此命令仅适用于某些特定的ADB工具包)。
通过上述步骤,你已经成功下载并配置了谷歌官方提供的ADB工具,现在你可以开始使用这个强大的工具进行各种Android设备管理和应用调试任务,记得定期更新ADB工具,以获得最新的功能和修复已知问题。