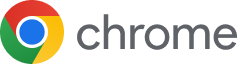修改谷歌默认下载路径的步骤与方法探讨
在日常使用电脑的过程中,我们可能会遇到需要手动更改下载文件存储位置的需求,尤其是当我们希望将下载的文件保存到特定目录时,这无疑会大大提升我们的工作效率,在Windows系统中,默认情况下,谷歌浏览器(Google Chrome)的下载文件会被保存在“C:\Users\你的用户名\AppData\Local\Google\Chrome\User Data\Default”这样的目录下。
如果想要改变这个默认设置,以便将下载文件直接保存到指定的目录,那么你需要了解如何通过命令行或操作系统的设置来实现这一目标,下面将详细介绍如何修改谷歌浏览器的默认下载路径。
通过命令行修改
-
打开命令提示符:
- 按
Win + R打开运行对话框,输入cmd并按回车键。 - 或者,右击任务栏上的“开始按钮”,选择“命令提示符(管理员)”或“Windows PowerShell (管理员)”。
- 按
-
查找并修改用户数据目录:
- 在命令提示符中输入以下命令并按回车键:
cd %APPDATA%\Google\Chrome\User Data
- 这将带你进入Google Chrome的用户数据目录,里面包含了所有用户的个性化配置文件。
- 在命令提示符中输入以下命令并按回车键:
-
创建新文件夹用于下载:
- 输入以下命令来创建一个新的下载文件夹,例如命名为“MyDownloads”:
mkdir MyDownloads
- 输入以下命令来创建一个新的下载文件夹,例如命名为“MyDownloads”:
-
重命名下载文件夹为新的名称:
- 使用以下命令将原来的“Default”目录重命名为“MyDownloads”:
ren Default MyDownloads
- 使用以下命令将原来的“Default”目录重命名为“MyDownloads”:
-
验证更改:
重新启动Google Chrome,确认下载文件现在已保存到了“MyDownloads”文件夹内。
通过控制面板调整
如果你更喜欢通过图形界面操作,可以尝试以下步骤:
-
打开控制面板:
右击桌面,选择“控制面板”。
-
访问程序和功能:
在控制面板窗口中,找到并点击“程序”选项。
-
管理可移动驱动器中的程序:
点击“管理可移动驱动器中的程序”链接。
-
卸载 Google Chrome:
找到并删除Google Chrome安装文件,然后重启计算机以完成卸载过程。
-
再次安装Google Chrome:
从官方网站下载最新版的Google Chrome,并按照安装向导进行安装。
-
重新设置下载路径:
安装完成后,重新启动Google Chrome,系统将会自动识别新的下载路径。
就是两种修改谷歌浏览器默认下载路径的方法,无论你选择哪种方式,都能帮助你在Windows系统中轻松地将下载文件保存到你指定的位置,注意保留好之前的下载文件,以防丢失。