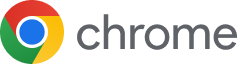Google Drive Content Download: A Comprehensive Guide for Tech Enthusiasts and Professionals
In today's digital age, accessing and managing files efficiently is crucial in both personal and professional contexts. One of the most popular cloud storage solutions available is Google Drive, which offers users an easy way to store, share, and access their documents online. However, one common question that arises is how to download content from Google Drive.
What Is Google Drive?
Google Drive is a free web-based application provided by Google that allows users to store and manage their files in the cloud. It supports various file types including text documents, spreadsheets, presentations, images, videos, audio recordings, and more. With its robust features such as real-time collaboration, document editing, and secure sharing options, Google Drive has become an indispensable tool for professionals and students alike.
How to Access Google Drive Content
Accessing your Google Drive content can be straightforward if you have already set up your Google account with Google Drive enabled. Simply log into your Google Account, go to the "Drive" section on the left-hand side menu, and browse through your folders or search for specific files using the search bar at the top of the page.
Downloading Files From Google Drive
To download files directly from Google Drive, follow these steps:
- Open Google Drive and locate the file you want to download.
- Right-click on the file and select “Download” from the context menu.
Alternatively, click on the three dots (⋮) icon next to the file name and choose “Download.”
- Save the File Locally: The downloaded file will typically appear in a temporary location on your computer. To save it permanently, right-click on the file again and select “Save Link As…” followed by choosing where you want to save the file.
Using Third-Party Tools for Enhanced Downloads
While the built-in functionality works well for many users, some may prefer additional tools for enhanced downloading experiences. One such tool is the Chrome extension “FileSaver.js,” which simplifies the process of saving large files without having to manually specify a directory.
Here’s how to use it:
- Install the FileSaver.js extension via Chrome Web Store.
- Go back to Google Drive, find the file you wish to download, and click the FileSaver button in the toolbar.
- Choose the desired format (e.g., PDF, DOCX) and specify the output folder before clicking Save.
Tips for Efficient Use
- Regularly Back Up Your Data: Ensure regular backups of important files to prevent loss due to accidental deletions or system failures.
- Secure Connections: Whenever possible, connect to Google Drive over a secure network (e.g., Wi-Fi). This reduces the risk of unauthorized access or data breaches.
- Use Different Passwords: For added security, consider creating different passwords for each Google Drive folder to avoid password reuse vulnerabilities.
By following these guidelines and utilizing third-party tools when necessary, you can effectively manage and download your Google Drive content. Whether you’re a student looking to keep track of assignments, a professional needing to collaborate on projects, or anyone else involved in digital file management, understanding how to navigate and utilize Google Drive is essential.
This article provides a comprehensive guide on downloading Google Drive content, offering tips and strategies to make the process smoother and more efficient. By leveraging this knowledge, readers can enhance their productivity and organization in the digital realm.