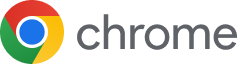本文目录导读:
Google Chrome for Ubuntu: A Comprehensive Guide
In today's digital age, having the right software is crucial to enhance productivity and internet experience. Among the various web browsers available, Google Chrome stands out as one of the most popular choices due to its speed, efficiency, and extensive customization options.
For users who prefer Linux operating systems, including those running Ubuntu, integrating Google Chrome into their environment can be particularly beneficial. However, downloading Google Chrome on an Ubuntu system requires careful consideration due to potential compatibility issues or missing dependencies.
Why Choose Google Chrome?
- Speed: Google Chrome is known for its lightning-fast performance, which makes it ideal for online browsing.
- Customization: With extensions and themes, you can tailor your browser experience to suit your preferences.
- Security: Chrome offers robust security features that protect against malware and phishing attacks.
- Compatibility with Other Apps: Many applications designed for Windows and Mac OS also work seamlessly with Chrome on Linux.
Installing Google Chrome on Ubuntu
To install Google Chrome on an Ubuntu system, follow these steps:
Step 1: Update Your System
Before installing any new packages, make sure your system is up-to-date:
sudo apt update && sudo apt upgrade -y
Step 2: Install Required Dependencies
Some additional dependencies may be required for specific versions of Chrome. Check the official Chrome website for the correct version and download it from there. Once downloaded, extract it and navigate to the chrome directory inside the extracted file.
Step 3: Run Chrome
Extract the Chrome files to /usr/bin/:
tar xvf chrome-linux_*.tar.gz -C /usr/bin/
Then, create a desktop shortcut:
mkdir ~/.local/share/applications nano ~/Downloads/chrome.desktop
Add the following content to the desktop file:
[Desktop Entry] Version=1.0 Name=Google Chrome Exec=/usr/bin/google-chrome-stable %u Icon=/usr/bin/icon.png Type=Application Terminal=false Categories=Network;WebBrowser; StartupNotify=true
Save the file and replace icon.png with the actual path to your icon image.
Step 4: Launch Google Chrome
Now you should have Google Chrome installed and ready to use. To launch it, simply type google-chrome in your terminal or click the newly created application shortcut.
Additional Tips
- Privacy Settings: Customize privacy settings within Chrome to ensure your browsing habits remain private.
- Third-Party Extensions: Explore third-party extensions to add more functionalities to Chrome without compromising your privacy.
By following these steps, you'll be able to integrate Google Chrome onto your Ubuntu system, enhancing both your productivity and online experience. Remember, keeping your system updated and regularly backing up important data can help mitigate any issues that might arise during this process.