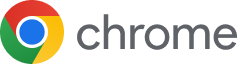如何在Google上设置文件的自动保存和下载
在使用Google时,您可能希望实现一些自动化功能,例如将特定文件自动保存到云端存储或下载到本地,本文将详细介绍如何通过Google服务来实现这一目标。
使用Google Drive进行自动保存和下载
Google Drive是一个非常方便的在线文件存储工具,它允许用户上传、编辑和共享文件,要利用Google Drive进行文件自动保存和下载,您可以按照以下步骤操作:
- 登录Google账户:首先确保已登录您的Google账户。
- 创建Google Drive文件夹:如果您还没有Google Drive账号,请访问Google Drive网站并注册一个账户。
- 上传文件:进入Google Drive后,点击右上角的“+”号,选择“Upload”以开始上传文件。
- 设置自动保存:当文件上传完成后,在文件列表中找到新上传的文件,并点击“Download”按钮将其下载到本地。
- 开启自动保存:为了实现文件自动保存,需要启用Google Drive的自动保存功能,在浏览器地址栏输入
https://www.google.com/drive/,然后按下回车键打开Google Drive登录页面。 - 进入个人资料设置:在Google Drive主界面左侧菜单中选择“Settings”,随后在下拉菜单中选择“Account settings”,您可以找到“Autosave settings”选项。
- 配置自动保存时间:勾选“Automatically save my documents to Google Drive after editing”(在编辑过程中自动保存文档到Google Drive)以开启此功能。
- 完成设置:确认所有设置无误后,点击“Save changes”。
使用Google Sheets进行批量数据导出和保存
除了文件管理外,Google Sheets也是一个强大的工具,用于处理大量数据,同样地,Google Sheets也支持自动保存和下载功能:
- 登录Google账户:请确保已登录Google账户。
- 打开Google Sheets:访问Google Sheets网站并登录您的Google账户。
- 新建工作簿:在首页下方选择“New”以创建一个新的工作簿。
- 上传文件:对于已经存在的电子表格文件,只需双击文件名即可直接导入到Google Sheets中。
- 设置自动保存:在工作簿上方菜单栏中选择“Tools”选项,然后点击“Export”以导出工作簿为Excel格式。
- 开启自动保存:导出Excel文件后,回到Google Sheets主页,选择“File”>“Download”>“Excel”来下载文件。
- 启动自动保存:打开导出的Excel文件,此时Google Sheets会自动保存更改后的版本,无需手动干预。
就是几种常见的方法,帮助您在Google平台上实现文件的自动保存和下载,通过上述步骤,您可以轻松地管理和备份重要文件,同时节省宝贵的时间和精力,无论是企业员工还是个人用户,这些简单的设置都能极大地提升工作效率和用户体验。