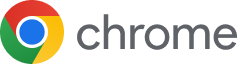如何高效下载Google Play Store到电脑
随着移动设备的普及和互联网技术的发展,越来越多的人开始将手机、平板等电子设备作为主要的娱乐和工作工具,为了更好地管理这些设备上的应用,很多用户会选择在电脑上安装Google Play Store,以便进行更深入的应用管理和更新操作。
对于一些非技术人员来说,如何从电脑上高效地下载并使用Google Play Store可能会感到有些困惑,本文将详细介绍如何通过浏览器直接访问Google Play Store,并介绍如何设置自动更新和安装软件包的操作方法,帮助您轻松完成这一过程。
第一步:打开浏览器访问Google Play Store
-
使用Chrome浏览器:
- 打开您的Chrome浏览器。
- 在地址栏中输入“play.google.com”,然后按回车键进入Google Play Store网站。
-
使用Firefox浏览器:
- 打开您的Firefox浏览器。
- 在地址栏中输入“https://play.google.com/store”或“https://www.play.google.com/store”,然后按回车键进入Google Play Store。
-
其他浏览器兼容性(如Edge):
- 如果您的电脑上安装了Microsoft Edge浏览器,请确保已启用扩展程序支持。
- 在地址栏中输入“msedge://apps/”,然后按回车键即可打开Google Play Store。
第二步:设置自动更新和安装功能
-
在PC上安装Google Play Services:
- 点击左下角的齿轮图标,选择“设置”。
- 进入设置菜单后,找到并点击“关于本机”选项。
- 确保显示版本号为最新状态。
- 接着返回设置页面,找到“Google Play”部分。
- 启用“自动获取Play Store更新”。
-
开启“允许来自不可信来源”的权限:
- 转到设置中的“隐私与安全”选项。
- 找到“应用权限”下的“来自不可信来源”的权限开关,将其打开。
-
手动添加Google账户:
- 返回到设置页面,在“账户与同步”部分查找“登录”选项。
- 点击“添加新账户”按钮,输入您的电子邮件地址和密码,按照提示完成Google账号认证。
-
安装Google Play Store:
- 您也可以通过右上角的搜索框搜索Google Play Store。
- 当搜索结果出现时,点击它以下载并安装Google Play Store。
第三步:安装完成后启动Google Play Store
- 安装完成后,点击桌面的Google Play图标或者通过快捷方式快速启动Google Play Store。
第四步:开始使用Google Play Store
- Google Play Store会在后台运行,并且默认情况下会保持开机状态。
- 一旦打开,您就可以浏览应用市场、购买游戏、应用程序以及观看视频等内容。
通过上述步骤,您现在可以轻松地在电脑上安装和使用Google Play Store,从而更好地管理和升级您的设备上的应用,希望这篇文章能够对您有所帮助!