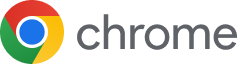如何在Mac上使用Google进行磁盘空间管理?
在科技日新月异的今天,无论是个人用户还是企业用户,在处理文件和数据时都需要高效、安全的方式来管理自己的存储空间,对于许多Mac用户来说,Google Drive作为一款云端存储服务,因其强大的功能和服务而备受青睐,本文将详细介绍如何在Mac电脑上安装并使用Google Drive来提升你的磁盘空间管理能力。
第一步:确保您的Mac支持Google Drive
您需要确认您的Mac是否已经更新到了支持Google Drive的版本,通常情况下,最新的操作系统(如macOS Big Sur及以上版本)都包含了对Google Drive的支持,如果您使用的系统版本低于这个标准,请升级到最新版本以获得最佳体验。
第二步:安装Google Drive客户端
-
访问Google Drive官网:
- 打开浏览器,前往Google Drive官方网站。
-
创建帐户或登录现有账户:
如果您还没有Google账户,点击“Sign Up”按钮注册一个新的Google账户;如果已有账号,则直接选择“Log In”。
-
下载Google Drive客户端:
- 登录后,您会看到“Get Google Drive”选项,点击该链接开始下载Google Drive的安装包。
- 下载完成后,双击安装包启动安装程序。
-
完成安装:
按照屏幕上的指示完成安装过程,这可能包括打开应用程序,然后按照提示设置初始密码等步骤。
第三步:连接Google Drive到Mac
-
打开Google Drive客户端:
安装完毕后,找到Google Drive图标,并将其拖放到您的Mac桌面或者Finder中。
-
同步Google Drive到Mac:
- 在Mac上打开Google Drive应用,然后点击右上角的齿轮图标,选择“Settings”(设置)。
- 点击“Connect to a computer”,然后选择您刚安装的应用路径,这里可能会显示一些驱动器和网络驱动器信息,选择正确的那个连接即可。
第四步:使用Google Drive管理磁盘空间
-
上传文件:
使用Mac自带的Finder或其他文件管理工具将文件拖拽至Google Drive界面,这样,这些文件就会自动保存到您的Google Drive帐户中。
-
搜索文件:
转到Google Drive主页面,点击顶部菜单栏中的搜索框,输入您想要查找的内容,就可以快速找到所需文件。
-
分享与协作:
高级用户还可以通过Google Drive的共享功能轻松地与其他用户分享文档和文件,只需选中相关文件,点击“Share”按钮,输入受权人的邮箱地址并添加权限类型(如编辑、查看等),发送邀请即可。
通过以上步骤,您不仅能够方便地管理和扩展您的Mac硬盘空间,还能享受到云端存储带来的诸多便利,希望上述指南能帮助您更有效地利用Mac设备资源,提升工作和学习效率!