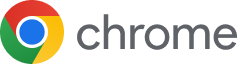Google Slides 下载教程与实用技巧
Google Slides 是一款由 Google 提供的免费在线幻灯片制作工具,它支持创建各种类型的演示文稿,无论是学术报告、项目展示还是个人博客,都可以使用这个工具轻松实现,在某些情况下,你可能需要将生成的幻灯片导出为本地文件以便于分享或保存,本文将详细介绍如何通过 Google Slides 导出幻灯片,并提供一些实用的技巧和建议。
如何在 Google Slides 中导出幻灯片
-
打开 Google Slides 幻灯片:
首先登录到你的 Google 账户并打开需要导出的 Google Slides 文件。
-
选择幻灯片集:
- 在右侧导航栏中找到“幻灯片”标签页。
- 你可以选择单张幻灯片、多个幻灯片或所有幻灯片进行导出。
-
设置导出选项:
- 点击右上角的“导出”按钮。
- 选择导出格式(如 PDF、PPTX 或者直接保存为图片)。
- 通常情况下,Google Slides 默认会提供多种导出格式,包括 PNG 和 JPG 格式,便于分享和打印。
-
点击“确定”:
- 设置好导出选项后,点击“确定”开始导出过程。
- 导出过程中可能会有一定的时间延迟,请耐心等待。
使用 Google Drive 作为存储方式
为了方便管理和分享,你可以考虑将导出的文件保存到 Google Drive 上,以下是具体步骤:
-
打开 Google Drive:
打开浏览器访问 Google Drive 的官方网站(https://drive.google.com/)。
-
上传文件:
- 登录到 Google 账户。
- 在右下角点击“新建”图标,选择“文件”来创建一个新的文件夹。
- 将导出的 Google Slides 文件拖拽到该文件夹内。
-
查看和分享:
- 文件成功上传后,可以在 Google Drive 上看到新的文件夹,里面包含所有的幻灯片文件。
- 你可以通过共享链接或者直接点击文件名来与他人分享这些幻灯片。
实用技巧与注意事项
- 调整尺寸:如果你希望导出的幻灯片大小固定不变,可以使用“裁剪”功能去除不必要的空白区域。
- 保护隐私:如果担心幻灯片内容被泄露,可以在导出前隐藏文本和图片,以提高安全性。
- 批量导出:如果你经常需要导出多个幻灯片,可以利用 Google Sheets 创建表格,自动填充不同版本的幻灯片名称和路径,简化导出流程。
通过以上方法,你不仅可以高效地从 Google Slides 导出幻灯片,还能确保数据的安全性和管理的便利性,希望这篇教程对你有所帮助!