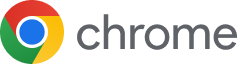如何在行程轨迹图中找到谷歌地图的下载方式?
随着现代科技的发展,人们的生活越来越离不开互联网和移动设备,在这个信息爆炸的时代,记录行程轨迹图变得越来越重要,无论是旅行者、学生还是职场人士,都需要准确地掌握自己的行踪,而Google Maps(谷歌地图)作为一种强大的导航工具,不仅可以提供实时交通信息,还能记录用户的行程轨迹,对于一些用户来说,如何从Google Maps中获取或下载他们的行程轨迹图可能是一个挑战。
使用Google My Tracks功能
Google My Tracks是一款免费的应用程序,它可以帮助你跟踪并分享你的跑步、步行或其他活动的路线,通过这个应用,你可以生成一个详细的行程轨迹图,并将其保存到你的设备上,以下是使用Google My Tracks生成行程轨迹图的具体步骤:
-
安装并打开Google My Tracks:
- 在Android设备上,首先需要确保已经下载了此应用程序。
- 安装完成后,在主屏幕上找到并点击Google My Tracks图标启动该应用。
-
开始记录活动:
- 进入Google My Tracks后,选择“Start new run”或“Start walking”,根据需要选择跑步或步行类型。
- 开始记录活动时,系统会自动识别你的路径,并在地图上显示。
-
结束活动并查看行程轨迹:
- 活动结束后,可以返回Google My Tracks查看你的行程轨迹图。
- 点击“Your runs”(我的跑动),然后选择你刚刚完成的活动,这里就会出现一个详细的地图,显示出你整个旅程的轨迹。
手动下载行程轨迹图
如果你更喜欢手动操作来获取行程轨迹图,可以通过Google Maps进行,具体步骤如下:
-
打开Google Maps:
在Android设备上,进入手机的应用列表,找到并点击Google Maps应用启动。
-
使用方向指示器:
- 打开后,你会看到屏幕顶部有一个方向指示器,通常位于左下角。
- 点击方向指示器,选择“My trip”(我的旅程)选项,这将打开一个新的页面,显示你当前的位置和接下来的方向。
-
添加起点和终点:
- 点击右上角的加号按钮,为你的旅程添加起点和终点坐标。
- 输入起点地址和距离,输入终点地址和距离。
-
生成行程轨迹图:
- 确认所有信息无误后,点击底部的“Generate route”(生成路线)按钮。
- Google Maps将在地图上绘制出一条直线连接起点和终点,同时也会显示沿途经过的点位。
-
导出行程轨迹图:
生成路线后,点击下方的“Download”(下载)按钮,可以选择保存为多种格式,包括PDF、KML等,以便于后续分析或分享。
无论你是利用Google My Tracks还是直接在Google Maps中手动创建行程轨迹图,都能有效地帮助你在生活中更好地追踪自己的行踪,通过这些简单的步骤,你可以轻松获取自己行程的可视化轨迹图,这对于个人规划、团队协作或是紧急情况下的应急响应都非常有用,希望本文提供的指南能帮助你高效地管理和展示你的行程轨迹。