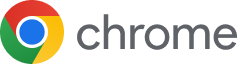本文目录导读:
Google Chrome 驱动程序下载指南
在互联网的广阔天地中,Chrome浏览器无疑是用户最常用的网页浏览工具之一,在享受其便捷和速度的同时,你是否曾遇到过因系统不兼容而无法使用的情况?别担心,本文将为你提供一份详细的Google Chrome驱动程序下载指南,帮助你顺利解决这一问题。
了解你的电脑系统
你需要确认自己的电脑操作系统版本,以下是Windows和Mac OS的驱动程序下载地址:
-
Windows: https://www.google.com/chrome/browser/desktop/chromedriver.html
-
Mac: https://sites.google.com/a/chromium.org/chromedriver/downloads?authuser=1
选择合适的驱动程序版本
为了确保驱动程序与你的Chrome浏览器匹配,请查看你的Chrome浏览器版本号,并寻找相应版本的驱动程序,你可以通过以下步骤来识别你的Chrome浏览器版本:
- 打开Chrome浏览器。
- 点击右上角的三个水平点(菜单)图标。
- 在下拉菜单中点击“关于Chrome”。
在出现的页面中,你会看到“当前版本”信息,这正是你所需要的驱动程序版本。
安装驱动程序
Windows:
- 下载完毕后,双击运行下载文件中的
chromedriver.exe。 - 如果你已经安装了其他版本的Chrome浏览器,可能需要手动删除旧版本的驱动程序文件。
- 安装完成后,重启计算机以使更改生效。
Mac:
- 同样打开
chromedriver文件夹内的chromedriver.app。 - 双击运行该应用。
- 配置完设置后,点击“完成”,然后关闭应用程序窗口。
验证驱动程序安装成功
安装完成后,可以通过以下方式检查驱动程序是否已正确安装:
- 打开Chrome浏览器。
- 输入网址
chrome://version/。 - 查看版本号应显示为最新的Chromium或Chrome浏览器版本号。
常见问题及解决方案
-
错误代码596: 运行时错误:
检查是否有防火墙阻止了Chrome浏览器访问外部资源,请暂时禁用防火墙并尝试重新启动Chrome浏览器。
-
驱动程序未安装到指定路径:
尝试清除Chrome缓存,或者手动修改注册表项(仅限于专业操作人员)。
Google Chrome驱动程序下载指南涵盖了如何找到正确的驱动程序版本、如何安装以及如何验证安装的过程,通过遵循上述步骤,您将能够安全有效地升级您的Google Chrome浏览器,享受流畅无阻的网络体验,定期更新Chrome浏览器也是保持最佳性能的重要措施,祝您使用愉快!