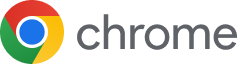如何在Windows 10上使用Google的分屏功能?
谷歌分屏功能简介
Google一直以来都致力于提供用户友好且创新的技术解决方案,Google的分屏功能(Split View)是一个备受赞誉的功能,它允许你同时打开多个应用程序或窗口,并在同一屏幕上实现高效的工作和娱乐,本文将为你详细介绍如何在Windows 10中开启和使用Google分屏功能。
第一步:激活Google分屏功能
要在Windows 10中启用Google分屏功能,请按照以下步骤操作:
-
确保已安装最新版本的Google Chrome:
确认你的计算机上已经安装了最新版本的Google Chrome浏览器。
-
打开设置菜单:
- 在开始菜单中找到并点击“设置”图标(齿轮形状),或者在键盘快捷键中输入
Ctrl + I来打开设置窗口。
- 在开始菜单中找到并点击“设置”图标(齿轮形状),或者在键盘快捷键中输入
-
访问Google选项:
在设置菜单中,选择“系统”选项,然后向下滚动到“其他 Google 功能”部分。
-
启用Google分屏功能:
在“其他 Google 功能”下,你会看到“Google 分屏”的开关按钮,将其切换到“开”状态以启用此功能。
第二步:创建新的Google分屏工作区
一旦Google分屏功能被激活,你可以根据需要创建新的工作区,以下是详细的操作步骤:
-
启动Google Chrome:
打开你喜欢的网页或其他应用程序。
-
选择想要添加的工作区域:
在Chrome主界面中,右键点击屏幕顶部的空白区域,然后从弹出菜单中选择“新建工作区”。
-
调整工作区域大小:
新增的工作区会自动出现在右侧,你可以通过拖动鼠标将其移动到屏幕的不同位置,并调整其宽度和高度以适应你的需求。
-
添加更多工作区:
重复上述步骤,你可以为Google Chrome创建任意数量的工作区,每个工作区都可以独立进行操作。
第三步:在不同工作区之间快速切换
Google分屏功能的一大便利之处在于可以轻松地在不同的工作区之间快速切换,只需按住键盘上的Ctrl键并用鼠标点击屏幕上的某个区域即可完成切换。
通过以上简单的步骤,你就可以在Windows 10中成功开启并利用Google的分屏功能,这不仅能帮助你在处理多任务时更加高效,还能让你享受更加沉浸式的用户体验,如果你发现某些特定功能没有显示出来,或者遇到任何问题,记得查阅官方文档或联系技术支持寻求帮助,希望这篇文章能对您有所帮助!